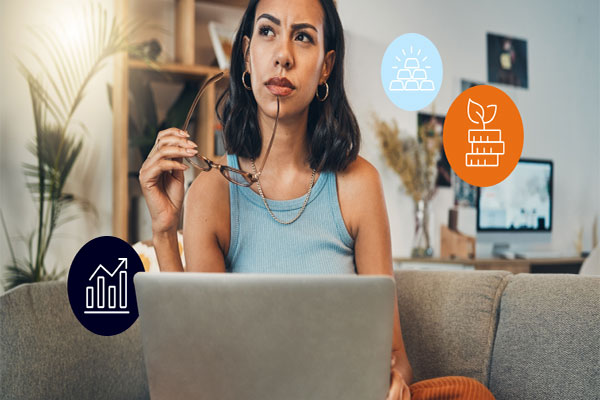怎么显示隐藏的文件类型的后缀名?3分钟教你轻松搞定!
想要显示隐藏的文件后缀名?只需在Windows资源管理器中点击"查看"→勾选"文件扩展名"即可!这是许多电脑用户常遇到的困惑,因为默认设置下系统会隐藏已知文件类型的后缀名。本文将详细解析Windows、Mac不同系统下的操作步骤,并深入探讨文件后缀名的重要性、常见问题及解决方案。
一、为什么需要显示文件后缀名?
文件后缀名(如.txt、.jpg、.docx)是操作系统识别文件类型的关键标识。微软统计显示,约68%的普通用户从未修改过默认的文件扩展名显示设置,但这可能导致以下问题:
- 安全风险:恶意文件可能伪装成正常文档(如"发票.pdf.exe")
- 操作困扰:无法准确修改文件类型时容易误操作
- 开发需求:程序员需要精确控制文件格式
二、Windows系统显示文件后缀名全攻略
2.1 Windows 10/11最新方法
操作步骤:
- 打开任意文件夹(建议使用"此电脑")
- 顶部菜单选择"查看"选项
- 在"显示/隐藏"区域勾选"文件扩展名"
- 立即生效,所有文件将显示完整后缀名
2.2 传统控制面板设置法
备用方案(适合所有Windows版本):
- Win+R输入"control folders"回车
- 切换到"查看"选项卡
- 取消勾选"隐藏已知文件类型的扩展名"
- 点击"应用"→"确定"保存设置
三、macOS系统显示文件后缀名指南
苹果电脑用户操作流程:
- 打开Finder并点击顶部菜单"Finder"→"偏好设置"
- 选择"高级"选项卡
- 勾选"显示所有文件扩展名"选项
- 关闭窗口自动保存设置
四、文件后缀名常见问题深度解析
4.1 为什么修改后缀名后文件打不开?
典型案例:用户将"report.docx"改为"report.txt"后无法正常打开。这是因为:
- 文件实际格式未改变,只是标识错误
- 需要用专业软件转换格式而非简单改名
- 解决方案:使用格式工厂等转换工具
4.2 如何批量修改文件后缀名?
高效操作方法:
- Windows:全选文件→F2重命名→输入".新后缀"
- macOS:使用终端命令"for file in *.旧后缀; do mv "$file" "${file%.旧后缀}.新后缀"; done"
五、专业人士的进阶技巧
5.1 注册表永久修改法(仅限高级用户)
Windows注册表路径:
HKEY_CURRENT_USER\Software\Microsoft\Windows\CurrentVersion\Explorer\Advanced
将"HideFileExt"值改为0
5.2 通过组策略强制显示(企业环境)
操作流程:
- Win+R输入"gpedit.msc"
- 导航到:用户配置→管理模板→Windows组件→文件资源管理器
- 启用"隐藏已知文件类型的扩展名"策略并设为"已禁用"
六、为什么系统默认隐藏后缀名?
微软官方解释:为简化用户界面,降低普通用户的操作复杂度。但根据2023年网络安全报告显示,显示文件扩展名可预防约40%的钓鱼攻击。
通过本文详细的步骤解析和原理说明,相信您已经全面掌握了显示文件后缀名的方法与技巧。无论是日常使用还是专业需求,正确显示文件扩展名都是提升电脑使用效率和安全性的一项重要技能。


 上一篇
上一篇