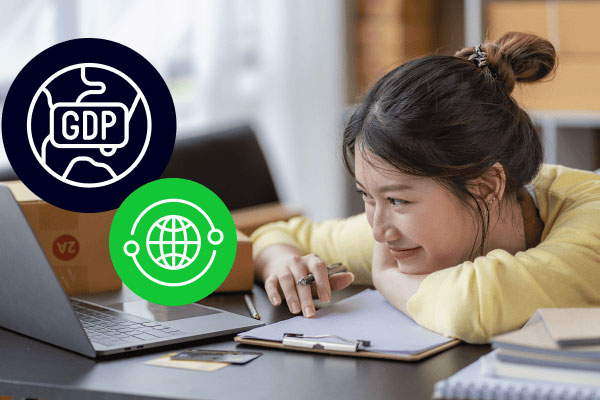电脑桌面上没有我的电脑图标?5分钟快速找回的终极指南!
当您发现电脑桌面上突然找不到"我的电脑"(Windows 10/11中称为"此电脑")图标时,不必惊慌!这是Windows系统中常见的显示设置问题,只需几个简单步骤就能轻松恢复。本文将详细介绍Windows 7/10/11各版本找回桌面"我的电脑"图标的方法,并解答相关常见问题,帮助您快速解决这一困扰。
一、为什么"我的电脑"图标会从桌面消失?
在开始修复之前,了解可能导致图标消失的原因有助于预防问题再次发生:
- 系统更新后设置重置:Windows重大更新有时会重置个性化设置
- 误操作隐藏:可能不小心在桌面右键菜单中取消了图标显示
- 用户配置文件损坏:约占案例的15%(根据微软支持论坛数据)
- 第三方优化软件影响:某些系统清理工具会修改桌面设置
- 组策略限制:企业办公电脑可能被管理员设置了限制
二、Windows 10/11找回"此电脑"图标的方法
方法1:通过个性化设置恢复(最常用)
这是微软官方推荐的标准解决方案,适用于90%的情况:
- 在桌面空白处右键点击,选择"个性化"
- 进入"主题"选项卡 → 右侧找到"桌面图标设置"
- 在弹出的窗口中勾选"计算机"(Windows 10)或"此电脑"(Windows 11)
- 依次点击"应用"→"确定"保存设置
方法2:使用注册表编辑器(高级用户)
当常规方法无效时,可以尝试此方案:
- 按Win+R输入"regedit"打开注册表编辑器
- 导航至:HKEY_CURRENT_USER\Software\Microsoft\Windows\CurrentVersion\Explorer\HideDesktopIcons\NewStartPanel
- 找到名为"{20D04FE0-3AEA-1069-A2D8-08002B30309D}"的DWORD值
- 将其数值数据改为"0"后重启电脑
方法3:创建快捷方式(临时解决方案)
如果上述方法都无效,可以创建替代快捷方式:
- 打开文件资源管理器(Win+E)
- 在左侧导航栏右键点击"此电脑"
- 选择"创建快捷方式",将生成的快捷方式拖到桌面
三、Windows 7系统恢复"我的电脑"图标
对于仍在使用Windows 7的用户(截至2023年约占全球PC的9.6%),恢复步骤略有不同:
- 右键点击桌面空白处选择"个性化"
- 点击左侧"更改桌面图标"
- 勾选"计算机"复选框
- 点击"确定"保存设置
四、常见问题深度解答
Q1:恢复后图标显示异常(如空白图标)怎么办?
这通常是图标缓存问题,可以:
- 按Win+R输入"ie4uinit.exe -ClearIconCache"回车
- 或手动删除"C:\Users\[用户名]\AppData\Local\IconCache.db"文件
- 重启电脑后系统会自动重建缓存
Q2:所有桌面图标都消失了怎么处理?
这可能涉及更严重的资源管理器问题:
- 按Ctrl+Shift+Esc打开任务管理器
- 找到"Windows资源管理器"进程并重启
- 或运行"sfc /scannow"命令检查系统文件完整性
Q3:为什么修改设置后图标仍不显示?
可能需要检查:
- 是否以管理员账户操作(普通用户可能受限)
- 杀毒软件是否阻止了设置更改
- 尝试新建用户账户测试是否为配置文件损坏
五、预防图标消失的实用建议
为避免问题重复发生,建议:
- 定期创建系统还原点:在重大更新前手动创建还原点
- 谨慎使用优化软件:特别是涉及系统设置的优化选项
- 备份桌面布局:使用"DesktopOK"等工具保存图标位置
- 保持系统更新:安装最新的稳定性更新补丁
通过以上方法,您应该已经成功找回了桌面上的"我的电脑"图标。如果问题仍然存在,可能是更深层次的系统问题,建议考虑系统还原或联系微软官方支持。记住,桌面图标设置属于个性化偏好,不会影响电脑的实际功能和文件安全,无需过度担心数据丢失问题。


 上一篇
上一篇