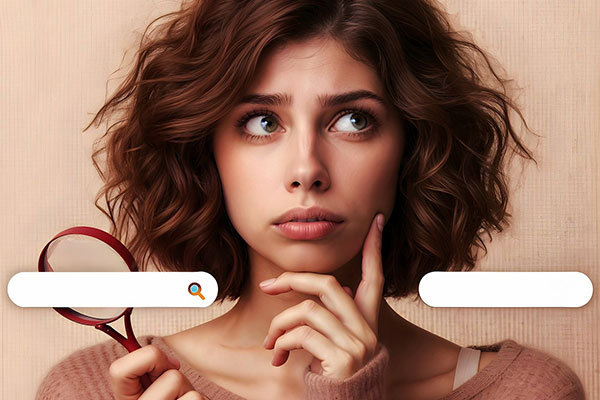如何恢复因关闭EXCEL表格时未保存的内容
在日常工作中,我们经常会遇到这样的情况:在编辑Excel表格时,由于种种原因,如突发的电脑故障、误操作等,导致我们没有保存文件就关闭了Excel。这种情况下,如何恢复因关闭Excel表格时未保存的内容,就成了一个迫切需要解决的问题。本文将详细介绍几种有效的方法,帮助你找回丢失的数据,减少损失。
1. 使用自动恢复功能
Excel有一个自动恢复功能,可以在意外关闭的情况下恢复未保存的工作。以下是如何使用这个功能的步骤:
- 打开Excel,点击“文件”菜单,然后选择“选项”。
- 在“Excel选项”窗口中,点击“保存”选项卡。
- 在“保存工作簿”部分,检查“保存自动恢复信息的间隔”是否已经设置,通常默认为10分钟。
- 如果设置正确,关闭Excel,然后重新打开。
- 点击“文件”菜单,选择“打开”,然后点击“恢复未保存的工作簿”。
- 在列表中找到你的文件,选择它并点击“打开”。
请注意,自动恢复功能并不是万能的,它依赖于自动恢复信息的保存间隔和文件的大小。如果文件很大,或者自动恢复信息的保存间隔设置得过长,可能会丢失一些数据。
2. 检查临时文件
有时候,Excel会在关闭时自动创建一个临时文件,这个文件可能包含了你未保存的数据。以下是如何查找这个临时文件的步骤:
- 打开Windows资源管理器,点击“查看”选项卡,确保“隐藏的项目”选项被勾选。
- 导航到以下路径:C:\Users\你的用户名\AppData\Local\Microsoft\Excel\。
- 在这个文件夹中,查找扩展名为“.tmp”的文件。这些文件就是Excel的临时文件。
- 找到与你丢失的文件名相似的临时文件,双击打开它。如果文件可以打开,并且包含了你的数据,那么恭喜你,你找到了丢失的数据。
请注意,临时文件可能不会包含所有的数据,因为它们是在关闭Excel时自动创建的,可能会丢失一些最新的修改。
3. 使用第三方数据恢复软件
如果你尝试了上述方法,但仍然无法恢复丢失的数据,可以考虑使用第三方数据恢复软件。这些软件可以深入扫描你的硬盘,寻找丢失的数据。以下是使用这些软件的一般步骤:
- 下载并安装一个可靠的数据恢复软件,如Recuva、EaseUS Data Recovery等。
- 运行软件,选择你丢失文件所在的磁盘。
- 点击“扫描”按钮,软件将开始扫描磁盘,寻找丢失的数据。
- 扫描完成后,软件会显示一个文件列表。在列表中找到你的Excel文件,选择它并点击“恢复”按钮。
请注意,使用第三方软件恢复数据可能会有一定的风险,因为这些软件可能会修改你的硬盘数据。在使用这些软件之前,请确保你已经备份了所有重要的数据。
4. 预防措施
虽然我们可以采取一些措施来恢复丢失的数据,但最好的方法还是预防数据丢失。以下是一些预防措施:
- 定期保存你的工作,尤其是在进行重要修改时。
- 设置自动保存功能,这样Excel会在一定时间间隔内自动保存你的工作。
- 使用云存储服务,如OneDrive、Google Drive等,这样你的文件会自动备份到云端。
- 定期备份你的硬盘,以防意外情况发生。
通过采取这些预防措施,你可以最大限度地减少数据丢失的风险,保护你的工作成果。
总之,恢复因关闭Excel表格时未保存的内容是一个复杂的过程,需要耐心和技巧。通过使用自动恢复功能、检查临时文件、使用第三方数据恢复软件等方法,你可以找回丢失的数据。同时,采取一些预防措施,如定期保存、设置自动保存、使用云存储服务等,可以最大限度地减少数据丢失的风险。希望本文能对你有所帮助。


 上一篇
上一篇