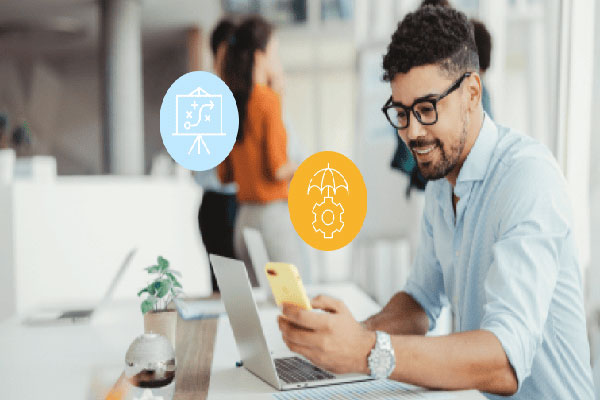Excel打印每页都有表头:详细设置教程与常见问题解答
在日常办公中,Excel表格的打印是一个常见需求。然而,当表格内容较多时,打印出来的页面可能只有第一页有表头,后续页面没有表头,这会给阅读带来不便。本文将详细介绍如何在Excel中设置打印每页都有表头,并解答一些常见问题。
1. 为什么需要设置每页都有表头?
在打印Excel表格时,如果表格内容超过一页,默认情况下只有第一页会显示表头。这会导致后续页面的数据难以理解,尤其是当表格列数较多时,读者需要不断翻回第一页查看表头。通过设置每页都有表头,可以大大提高表格的可读性和实用性。
2. 如何设置Excel打印每页都有表头?
以下是详细的设置步骤:
- 打开Excel文件:首先,打开你需要打印的Excel文件。
- 进入页面布局:在Excel的顶部菜单栏中,点击“页面布局”选项卡。
- 设置打印标题:在“页面布局”选项卡中,找到“打印标题”按钮并点击。
- 选择顶端标题行:在弹出的“页面设置”对话框中,点击“顶端标题行”右侧的折叠按钮,然后在Excel表格中选择你需要重复的表头行。
- 确认设置:选择好表头行后,点击“确定”按钮保存设置。
- 打印预览:最后,点击“文件”菜单中的“打印”选项,进入打印预览界面,确认每页是否都有表头。
3. 常见问题解答
3.1 为什么设置后表头没有显示在每页?
如果在设置后表头没有显示在每页,可能是以下原因:
- 选择的行不正确:确保在“顶端标题行”中选择的是正确的表头行。
- 打印区域设置问题:检查打印区域是否包含了表头行。
- Excel版本问题:某些旧版本的Excel可能存在兼容性问题,建议更新到最新版本。
3.2 如何设置多行表头?
如果需要设置多行表头,可以在“顶端标题行”中选择多行。例如,如果你的表头有两行,可以在选择时按住Ctrl键,然后依次选择这两行。
3.3 如何取消每页都有表头的设置?
如果需要取消每页都有表头的设置,可以按照以下步骤操作:
- 进入“页面布局”选项卡。
- 点击“打印标题”按钮。
- 在弹出的“页面设置”对话框中,清空“顶端标题行”中的内容。
- 点击“确定”按钮保存设置。
4. 实际案例分享
某公司财务部门在制作年度财务报表时,发现打印出来的表格只有第一页有表头,后续页面的数据难以理解。通过设置每页都有表头,财务人员成功解决了这一问题,大大提高了报表的可读性和工作效率。
5. 历史数据与趋势
根据微软官方数据,Excel自1985年发布以来,已经成为全球最受欢迎的电子表格软件之一。随着办公自动化的普及,Excel的打印功能也在不断优化。近年来,用户对打印设置的需求日益增加,尤其是每页都有表头的设置,已经成为Excel用户最常用的功能之一。
6. 总结
通过本文的介绍,相信你已经掌握了如何在Excel中设置打印每页都有表头的方法。这一功能不仅提高了表格的可读性,还大大提升了工作效率。如果你在使用过程中遇到任何问题,可以参考本文的常见问题解答部分,或者查阅Excel的官方帮助文档。
希望本文对你有所帮助,祝你在使用Excel时更加得心应手!


 上一篇
上一篇